Chrome的更新速度可以说前无古人,现在我每天开机的第一件事就是打开Chrome检查是不是有了新版本。界面清爽、操作人性化、网络备份资料 和快速的启动速度令我爱不释手,还有它拥有众多的扩展程序,相对于firefox的插件来说,数量上和质量上稍显不足,但相信chrome将会很快在扩展 上超越firefox,firefox上内存占用上实在不令人满意,也许我使用firefox的一个原因就是因为firebug,不过相信chrome平 台的类firebug插件也会很快出现。
Chrome的扩展开发十分简单,我们只需要掌握web开发的htm+CSS+Javascript,就能很快开发出自己的扩展。
你需要了解的内容
在开发前首先要掌握一些基础知识。
1、Chrome扩展文件
Chrome扩展文件以.crx为后缀名,在Google Chrome扩展官方网站下载扩展时,Chrome会将.crx文件下载到Chrome的Application Data文件夹的User Data\Temp下,一般是C:\Documents and Settings\User\Local Settings\Application Data\Google\Chrome\User Data\Temp,安装完成或者取消安装,该文件就会被删除。.crx实际上是一个压缩文件,使用解压文件打开这个文件就可以看到其中的文件目录,下图中是“关灯看视频”扩展的截图:

因此可以认为,我们实际上就是写一个Web应用,然后将按照Chrome的规定将一个快捷方式放在Chrome工具栏上。
2、Browser Actions(扩展图标)
把Browser Actions翻译成扩展图标不是很准确,但它的功能就是把你的应用显示在Chrome工具栏上。我们在上面看到一个文件manifest.json,就 是使用这个文件来把相应的图标和其他参数注册到Browser Actions。比如下图中就是EverNote的扩展图标。

3、Page Actions(地址栏图标)
如果你熟悉一些Chrome插件的话,你一定会发现有些扩展的图标不是显示在地址栏的右边,而是显示在地址内部右方,这就是Page Actions地址栏图标。

可以看出上面中有三个Page Actions,图中我标出的是Chrome添加书签,现在你就会发现其实这个也是Chrome的扩展,只不是它是直接内置在Chrome的。
Page Actions与Browser Actions的区别就是Page Actions不是随时都是显示的,必须在特定的页面中这个功能才能使用。因此在开发中注意:如果不是全部页面中都能使用的功能请使用Page Actions方式。
4、popup弹出窗口
popup属于Browser Actions,当点击图标时出现这个窗口,可以在里面放置任何html元素,它的宽度是自适应的。当然,这个弹出窗口不会被Chrome拦截的:)
如下图中是evernote的popup窗口:

5、Background Pages后台页面
这个窗口不会显示,它是扩展程序的后台服务,它会一直保持运行。比如在一些需要数据保存程序中,如果当前用户关闭popup,就需要Background Pages来进行相应的操作。
自己动手做一个
我们以一个简单的任务管理程序来一步步讲解。

上图是界面实现,我们首先完成界面的显示部分,首先建立一个新文件夹,以扩展应用的名称为标题,我们这里的应用叫做MyTaskList。然后把找一个图标文件,放到文件夹中,也可直接右键下载我的这个图标:

图标文件不要小于19px*19px,但最好也不要超过这个尺寸,虽然大图它会自适应,但会使得应用文件变大。然后完成和未完成状态的两个图标放到资源文件中,可以建立任意文件夹放进去,因为CSS文件把定义它们的路径。
建立manifest.json来定义我们程序配置:
{ "name": "MyTaskList", "version": "0.9.0", "description": "Management my everyday's task lists.", "browser_action": { "default_icon": "icon.png" , "default_title": "My Task List", "default_popup": "popup.html" } } |
其中name代表应用程序名,version代表版本号,description代表功能描述。这些在安装扩展后就能看到,见下图:

browser_action代表扩展图标段显示,它会定义图标地址、标题(也就是鼠标悬停提示)和默认的popup页面。我们这里定义的popup页面为popup.html。
接下来开始定义popup.html显示,它不需要使用<html>、<head>和<body>标签,可以直接写上样式、脚本和html。我们的popup.html源码为:
<style type="text/css">*{margin:0;padding:0;}body{color:#333;overflow: hidden;margin: 0px;padding:5px;background: white;font-size:12px;}img{margin:0 4px;}#addItemDiv{color:#ccc;}.hide{display:none;}.show{display:block;}.taskItem{cursor:pointer;}input{width:100%;}label.on{width:12px; display:inline-block; height:12px; background:url(images/bg_task_on.gif) no-repeat 0px 2px;}label.off{width:12px; display:inline-block; height:12px; background:url(images/bg_task_off.gif) no-repeat 0px 2px;}</style><div id="newItem" class="gray">添加新项</div><div id="addDiv" class="hide"><input type="text" id="txtTitle" /></div><div id="taskItemList"> <div class="taskItem"> <label class="on"></label><span class="taskTitle">新任务</span> </div> <div class="taskItem"> <label class="off"></label><span class="taskTitle">已完成任务</span> </div></div> |
打开预览,样子就已经出来了:

这样我们文件就已经建立完成,文件列表如下:

现在就可以先尝试把它打包装到自己的Chrome里。
首先打开Chrome-工具-扩展程序,展开开发人员模式,打到“打包扩展程序”按钮:

点击“打包扩展程序…”,弹出打包选择文件窗口,在扩展程序根目标中找到我们建立的文件夹,私有密码文件第一次不用选择:

点击确定,它会在根文件夹同一级生成MyTaskList.crx和MyTaskList.pem,MyTaskList.pem是程序签名文件, 以新版本的开发中还需要这个文件,不要删除它。把MyTaskList.crx拖进Chrome窗体内,就会把这个应用MyTaskList安装在 Chrome里。

我们的这个简单的模型就能看到效果了,下一节我们就会完善其中的代码。
转载:http://www.cnblogs.com/walkingp/archive/2011/03/31/2001628.html
- 本文固定链接: http://ttfde.top/index.php/post/219.html
- 转载请注明: admin 于 TTF的家园 发表
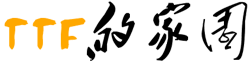
《本文》有 0 条评论